آموزش تصویری ساخت دیسک نصب ویندوز در 5 دقیقه
با استفاده از نرم افزار قدرتمند Norton Ghost نسخه 2003 دیسکی می سازیم که شما را از نصب ویندوز راحت کند این نرم افزار در اصل برای پشتیبانگیری از فایلها و دیسکهای حجیم ساخته شده است و فرقی نمی کند شما از چه چیزی پشتیبان بگیرید (فایلها و اسناد مهم ، درایو ویندوز یا…). سی دی یا دی وی دی نصب ویندوز در پنج دقیقه برای استفاده در کافی نتها ،دانشگاهها و سیستمهای خانگی و… خیلی مفید است (البته اگر دیپ فریز را نادیده بگیریم)
1-برای ایجاد سی دی / دی وی دی مخصوص خودتان ابتدا یک ویندوز تر و تمیز و نرم افزارهای دلخواهتان را که همیشه نیاز دارید را نصب کنید وهر تنظیمی که فکر می کنید مفید است را نیز اعمال کنید. البته سعی کنید حجم نرم افزارهای نصب شده خیلی بالا نشود چرا که دیگر یک دیسک 5 دقیقه ای نخواهد بود و به نسبت زمان بیشتری طول خواهد کشید (نرم افزارهایی مثل دیکشنری بابیلون + فشرده ساز وینرر یا 7 زیپ + کلون سی دی با درایو مجازی + اینترنت دانلود منجر + فایرفاکس + آپدیت اینترنت اکسپلورر + فاکس ایت پی دی اف ریدر + نوت پد ++ + گیمپ + دات نت فریم ورک و چند نرم افزار مفید دیگر توصیه می شود نه نرم افزارهای پر حجمی مثل نرو ، فوتوشاپ یا آفیس )
2-حالا نوبت پشتیبانگیری از ویندوز و نرم افزارهای نصب شده رسیده است; اگر بخواهید از فایلهای یک ویندوز همزمان که کامپیوترتان با آن بوت شده است کپی بگیرید موفق نخواهید شد چرا که بسیاری از فایلهای در حال استفاده اند و ویندز از بعضی از فایلهای مثل دیتابیس SAM در برابر کپی شدن محافظت می کند برای حل این مشکل سیستم را با نرم افزار نورتون گاست بوت می کنیم و از ویندز یک پی می گیریم
3-در این مرحله نیاز است فایل ایمیج سی دی نورتون گاست را که قابلیت بوت کردن کامپیوتر را دارد از اینجا با حجم حدود 2.5 مگابایت دانلود کنید (اگر این نرم افزار را می پسندید و به قانون کپی رایت احترام می گذارید نسخه ای از آن را از سایت سازنده اش بخرید) نسخه ای که برای دانلود قرار دادم نسخه ای کامل است که دارای درایورهایی برای شناسایی
سی دی یا دی وی دی
usb نسخه 1.1
usb نسخه 2
firewire
zip و jaz
به این معنی که مثلا می توانید فایل پشتیبان را دریک حافظه فلش یا یک هارد اکسترنال که با usb به کامپیوتر متصب می شوند را ذخیره و از آن بازیابی کنید
3-بعد از دانلود فایل با استفاده از نرم افزارهایی که رایت ایمیج /image را پشتیبانی می کنند (مثل نرو ، کلون سی دی ، آلترا ایزو و…) آن را روی یک سی دی یا دی وی دی(یا rewrite )رایت کنید
4-تنظیمات setup کامپیوتر خود را طوری تنظیم کرده که ابتدا سی دی/دی وی دی را بخواند مثل هنگام نصب ویندوز مثلا در تصویر ببینید(ممکن است سیستم شما فرق داشته باشد)
سی دی رام یا دی وی دی رام را در ابتدا قرار دهید
گزینه Save and Exit را با فشردن کلید در اینجا کلید F10 است
5-حالا سی دی را در دستگاه قرار داده و سیستم را راه اندازی کنید منوی نرم افزار نورتون گاست باید مانند تصویر نمایش داده شود ای منو برای بارگذاری و شناسایی دستگاههای متصل به سیستم است اگر نیازی به دستگاه جانبی مثل هارد اکسترنال یا حافظه فلش ندارید گزینه اول را انتخاب کنید
ساختار منوها با این صورت است
local به معنی سیستم شما که به شبکه متصل نیست
Disk به معنی کل هارد دیسک شماست
Partition به معنی یکی از درایوهای سیستم مثل C یا D است
Image به معنی فایلی است که از دیسک به عنوان پشتیبان گرفته شده است
To Image به معنی پشتیبانگیری است
From Image به معنی بازگرداندن اطلاعات از فایل پشتیبان به هارد دیسک است
check برای تست صحت هارد یا فایل پشتیبان
پس برای پشتیبانگیری از یک درایو هارد مثلا درایو سی که ویندوز و نرم افزارهای خود را در آن نصب کرده اید باید منوی زیر را بازکنید
Local => Partition => To Image
در پنجره زیرتعیین می کنید که از چه محلی پشتیبانی انجام گیرد(کدام هارد)
در پنجره زیرتعیین می کنید که از چه درایوی پشتیبانی انجام گیرد
در پنجره زیرتعیین می کنید که فایل پشتیبان در کجا و چه محلی ذخیره شود مثلا می توان فایل پشتیبان را در درایو دی یا در حافظه فلش یا یک هارد خارجی ذخیره کرد (امکان انتقال آن به سی دی یا دی وی دی نیز هست، در ادامه)
فشرده سازی فایل پشتیان برای کاهش حجم ; Fast پیشنهاد می شود چرا که ممکن است سرعت خواندن فایل پشتیبان از سرعت خارج کردن از حالت فشرده کمتر باشد
به سوالی که مبنی بر ایجاد فایل پشتیبان پرسید می شود پاسخ بله بدهید
صبر کنید تا فایل پشتیبان ساخته شود
با نمایش پیغام بالا فایل پشتیبان با موفقیت ساخته شده است اکنون می توانید کامپیوتر خود را دوباره راه اندازی کرده و به محیط ویندوز بازگردید فایل پشتیبان را می توان به سی دی / دی وی دی نیز انتقال داد برای اینکار شما نیاز به نرم افزاری برای ویرایش فایلهای iso دارید مثل ultra iso
بعد از نصب نرم افزار ویرایش فایلهای iso مثل ultra iso فایل ایمیج سی دی نورتون گاست را که دانلود کرده اید را با ان باز کنید و محتویات آن را انتخاب کرده و در محل فایل پشتیبان (که ممکن است چند فایل باشد) بکشید تا در آنجا کپی شود
سپس محتویات فایل ایمیج سی دی نورتون گاست را با فشردن کلید Delete حذف کنید اکنون دوباره فایلهایی که ایمیج سی دی کپی کرده بودید را به همراه فایل پشتیبان به داخل پنجره نرم افزار ultra iso کشیده و آن را Save/ ذخیره کنید در آخر فایل ایمیج سی دی را که اکنون دارای فایل پشتیبان نیز هست را توسط نرم افزاری رایت کنید
نحوه بازگردانی فایلهای پشتیبانی گرفته شده یا همون نصب ویندوز در 5 دقیقه
برای بازگردانی محتویات یک درایو هارد مثلا درایو سی باید منوی زیر را بازکنید
Local => Partition => To Image
در پنجره زیرتعیین می کنید که فایل پشتیبانی کجا قرار دارد
در پنجره زیرتعیین می کنید که چه درایوی از فایل پشتیبان بازگردانی شود(ممکن است از چند درایو پشتیبان گرفته شده باشد)
در پنجره زیرتعیین می کنید که هارد مقصد کجاست (ممکن است سیستمی چند هارد داشته باشد)
در پنجره زیر درایو مقصد را تعیین می کنید که در مثال همان درایو ویندوز یعنی سی است
در این مرحله سوالی از شما پرسیده می شود که آیا بازگردانی فایل پشتیبان انجام شود؟ دقت کنید که همه اطلاعات قبلی آن درایو حذف خواهند شد
صبر کنید تا فایلها بازگردانی شوند
سلام مهمان گرامی؛
به کیان ست خوش آمدید برای مشاهده انجمن با امکانات کامل می بايست از طريق این لینک عضو شوید.
به کیان ست خوش آمدید برای مشاهده انجمن با امکانات کامل می بايست از طريق این لینک عضو شوید.







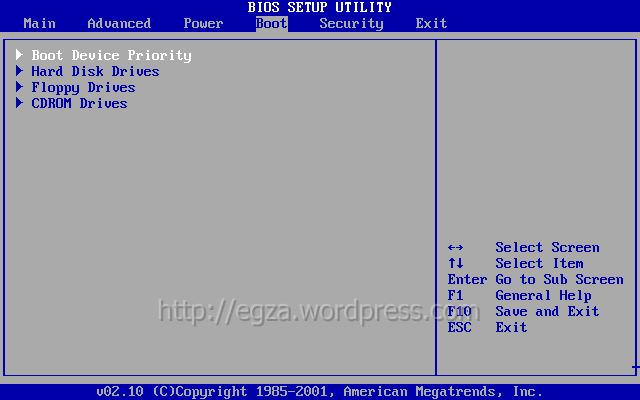
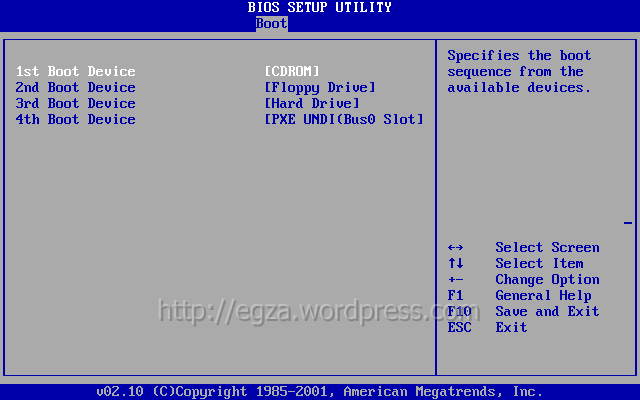
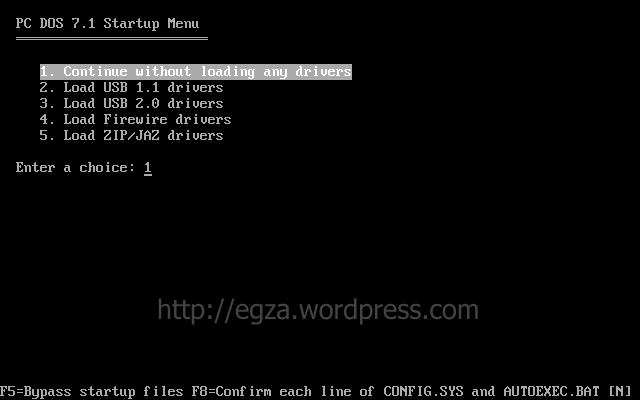



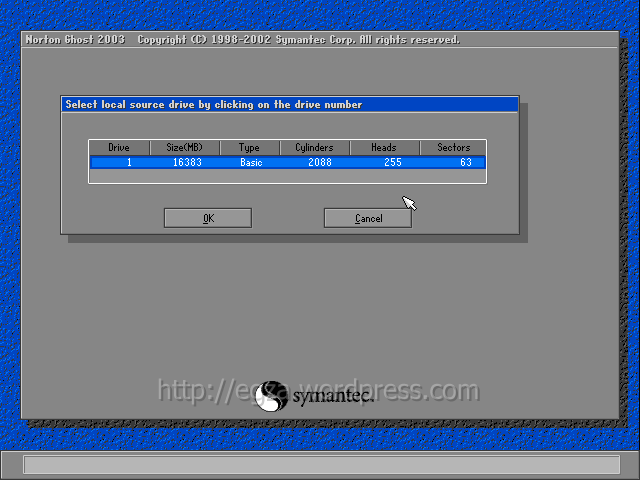

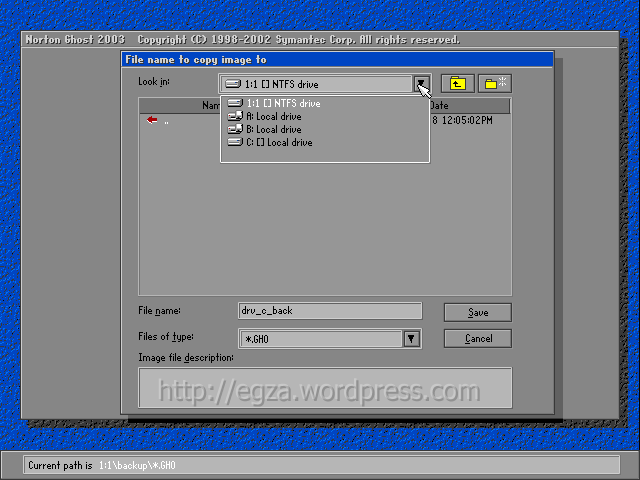
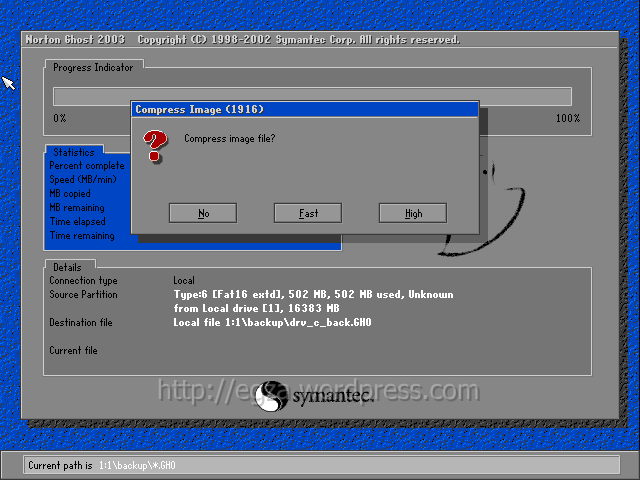
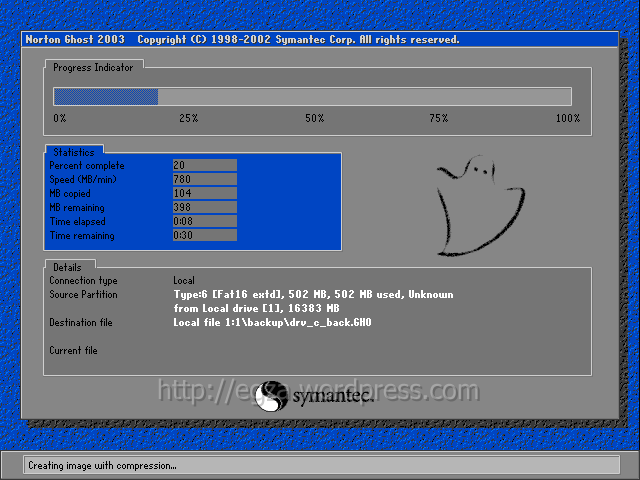
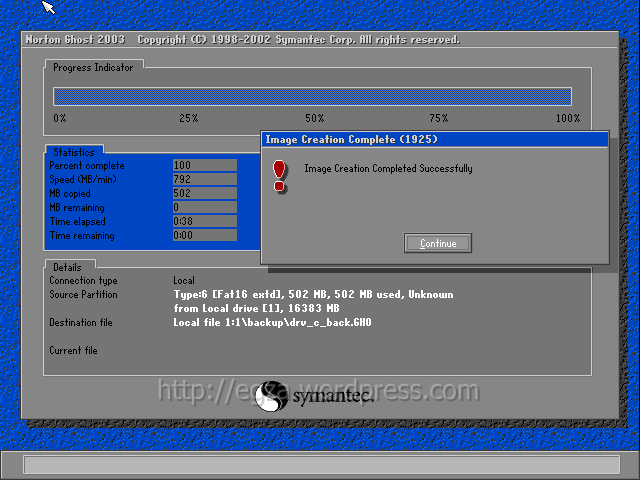
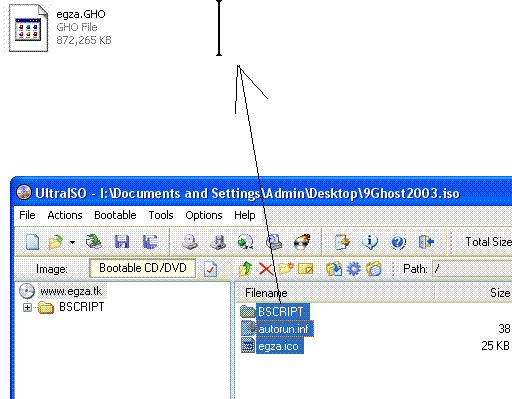
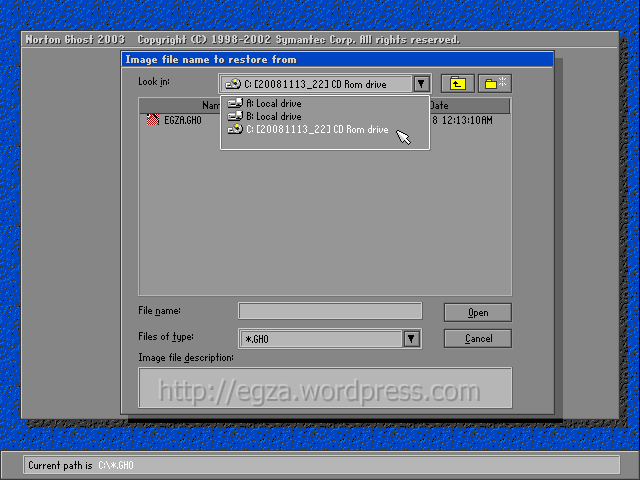
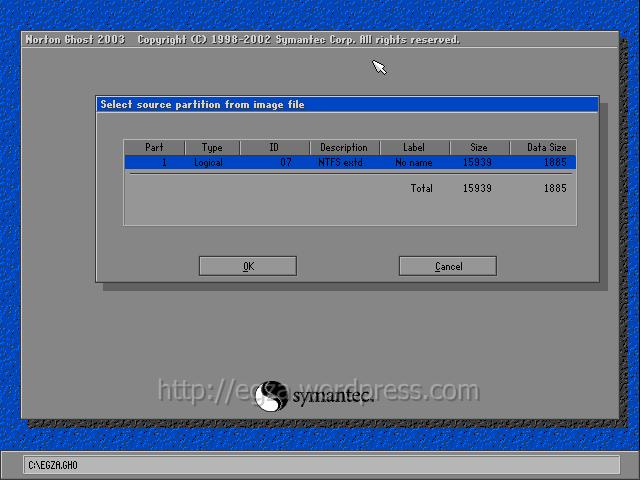


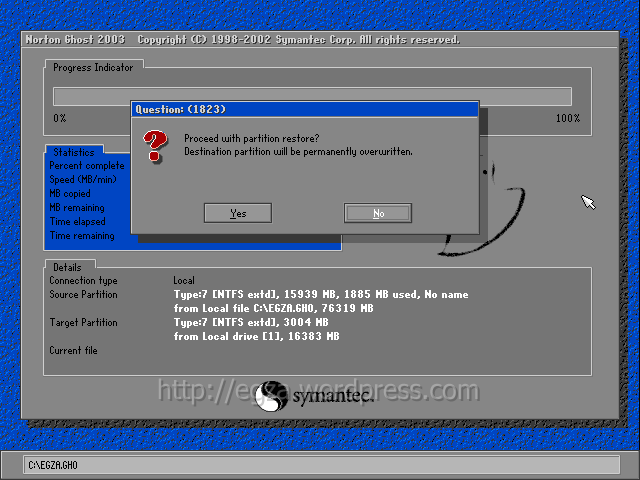
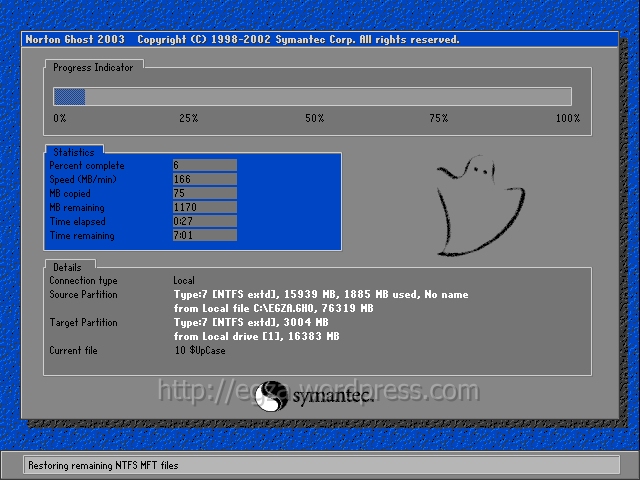
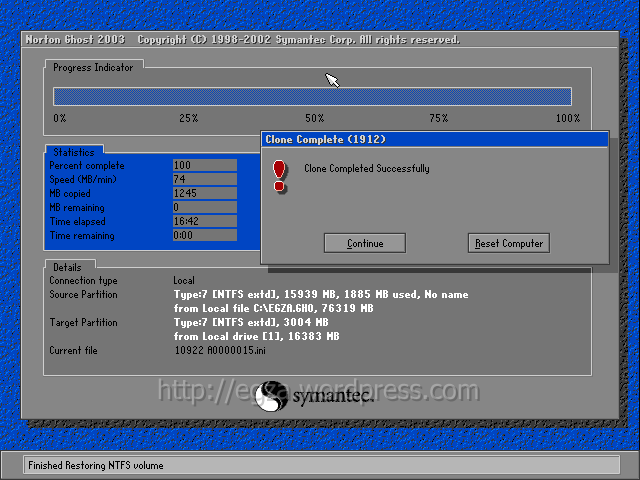


 پاسخ با نقل قول
پاسخ با نقل قول
