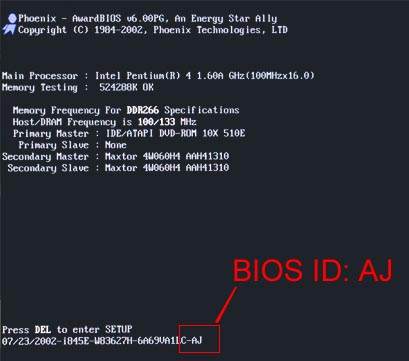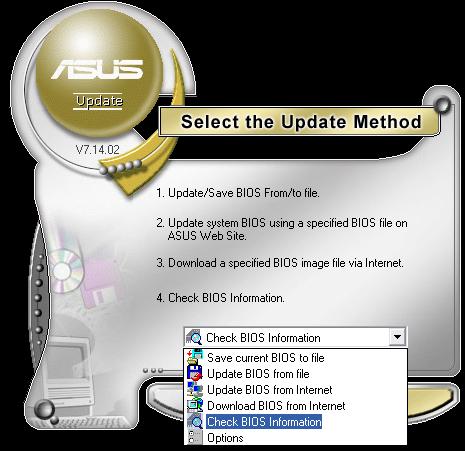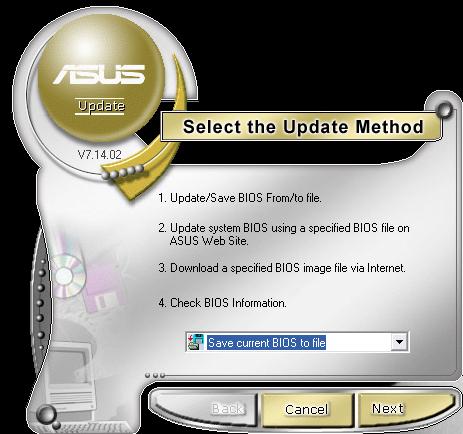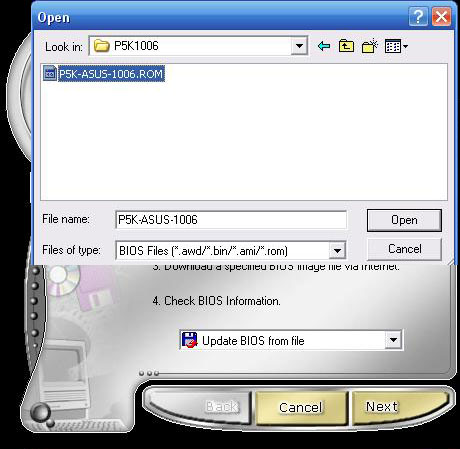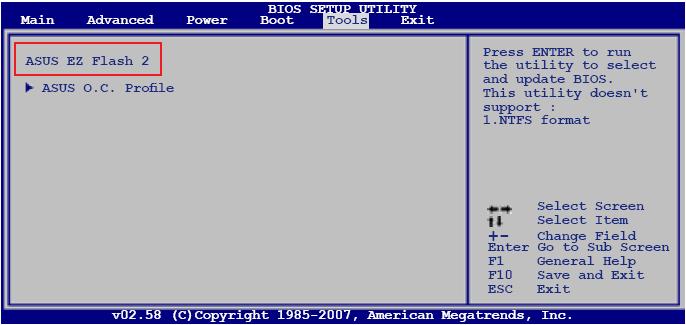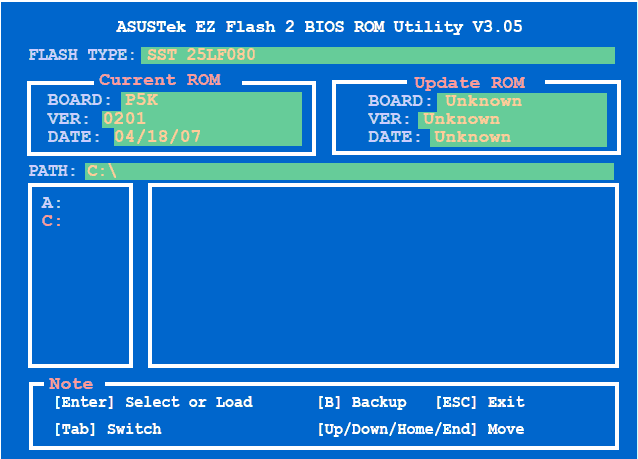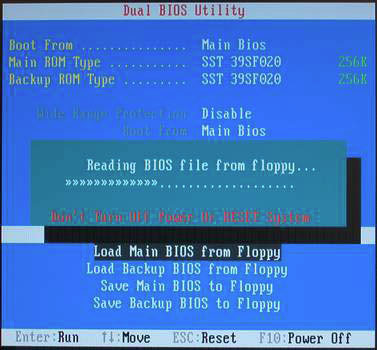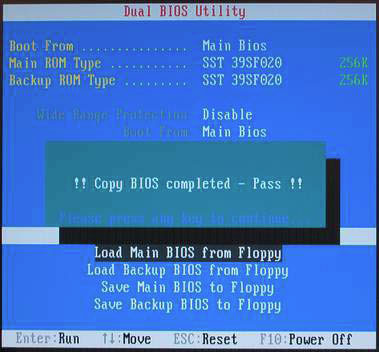یکی از مواردی که اکثرا کاربران با آن سر و کار دارند ، آپدیت کردن یا بروز رسانی نسخه بایوس سیستمشان است . ما در این آموزش قصد داریم آپدیت کردن بایوس اکثر مادربرد های موجود در بازار را به صورت کامل آموزش دهیم که امیدواریم از این آموزش استفاده کافی را ببرید . اما قبل از هر کاری باید توجه داشت که سایت شهر سخت افزار هیچ مسئولیتی در قبال آپدیت بایوس مادربرد های شما و عواقب آن ندارد و این مقاله بیشتر برای اطلاع رسانی است . شهر سخت افزار سعی دارد با تکمیل این مقاله به مرور زمان مرجع کاملی برای بروز رسانی بایوس مادربرد های مختلف به زبان فارسی ایجاد کند .
حال قبل از اینکه آموزش را شروع کنیم به بررسی اجمالی مفاهیم پایه ای و اینکه بایوس چیست ، فلش کردن آن به چه معنایی است و مزایای آن چیست می پردازیم .
BIOS چیست ؟
BIOS قسمتی از نرم افزاری هست که به صورت دائمی در چیپی روی مادربرد ذخیره میشود ، زمانی که شما کامپیوتر خود را روشن می کنید ، ابتدا برنامه گنجانده شده در BIOS راه اندازی می شود .
این قسمت سخت افزار را چک میکند و برخی از قسمت های مهم سخت افزار را بازبینی می کند تا از صحت کارکرد اطمینان حاصل شود .
برای مثال در صورتی که ولتاژ های سیستم مناسب باشند ، این قسمت ، کارت گرافیک ، پردازنده ، رم و منبع تغذیه را بازبینی می کند . در صورتی که مشکلی وجود داشته باشد شما رو توسط بیپ هایی رمزگونه باخبر می کند .
اگر همه قطعات سالم باشند ، صفحه Sartup نمایش داده خواهد شد و این اولین چیزی است که شما روی صفحه مونیتور مشاهده می کنید .
سپس اقدام به چک کردن حافظه و شناسایی سخت افزارهای دیگر ، پیکربندی Device های مورد نیاز ، شناسایی درایو های راه اندازی ( Boot ) ، وسرانجام تحویل دادن کنترل boot sector که وظیفه راه اندازی سیستم عامل را بر عهده دارد ، را می کند .
فلش کردن BIOS چه معنایی دارد ؟
این جور نرم افزار ها از بعضی جهات شبیه به دیگر نرم افزار ها هستند . ورژن های جدیدی برای آن ها وجود دارد که شامل : بروز رسانی ، اصلاحیه ، ویژگی های جدید و رفع اشکال های ورزن های قبلی می باشند . نصب ورژن جدید BIOS و بروزرسانی آن امکان پذیر است اما فرآیند بروزرسانی آنها با بروزرسانی نرم افزار های عادی نصب شده بر روی کامپیوتر شما متفاوت است !
نرم افزار های BIOS در هارددیسک ذخیره نشده اند ، بلکه آن ها در یک چیپ بر روی مادربرد ذخیره شده اند !
برای پاک کردن نرم افزار ذخیره شده در چیپ و جایگزینی آن با ورژن جدید نرم افزار ، شما به یک برنامه مخصوص که flash utility نامیده می شود احتیاج دارید .
فرآیند انجام گیری بروزرسانی BIOS را فلش کردن BIOS می نامند .
چرا ممکن هست شما به فلش کردن BIOS احتیاج پیدا کنید ؟
بیشترین دلایل رایج که موجب می شود که مردم اقدام به بروزرسانی BIOS بکنند :
- پشتیبانی از پردازنده های جدید :
BIOS این امکان را برای مادربرد فراهم می سازد تا مادربرد از پردازنده های جدید با سرعت بالاتر پشتیبانی کند . از آنجایی که ممکن است شما پردازنده فعلی خود را با یک پردازنده سریعتر و جدید تر جایگزین کنید ، اما ممکن است BIOS آن را شناسایی نکند ، یا تنظیمات صحیح برای بایوس آن پردازنده در BIOS وجود نداشته باشد که در بعضی موارد با بروزرسانی BIOS این مشکل را حل میکند .
- پشتیبانی از هارددیسک هایی با حجم بیشتر :
BIOS به مادربرد این اجازه را می دهد تا از هارددیسک هایی با حجم بیشتر از مقدار معین شده پشتیبانی کنند .
از آنجایی که شما ممکن است هارد دیسکی حجیم تر و جدید تر نصب کنید ، ممکن است BIOS هارددیسک جدید را شناسایی نکند یا قسمتی از آن را شناسایی کند . معمولا بروزرسانی BIOS این مشکل را نیز حل می کند .
- رفع خطاها :
BIOS محتوی خصوصیات و اختیارات اصلی سیستم است که اگر یکی یا هیچ کدام از آنها به صورت صحیح کار نکند و شما کامپیوتر را خریداری کرده باشید ، تولید کننده مشکل را شناسایی و آن را توسط ورژن جدید BIOS برطرف می کند .
سلام مهمان گرامی؛
به کیان ست خوش آمدید برای مشاهده انجمن با امکانات کامل می بايست از طريق این لینک عضو شوید.
به کیان ست خوش آمدید برای مشاهده انجمن با امکانات کامل می بايست از طريق این لینک عضو شوید.









 پاسخ با نقل قول
پاسخ با نقل قول